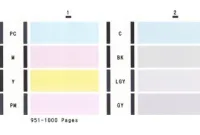Finoo.id – √ Cara Print 4 Foto dalam 1 Kertas Melalui Microsoft Word. Mencetak beberapa foto dalam satu lembar kertas adalah cara yang efisien untuk menghemat kertas dan tinta sekaligus membuat tampilan lebih rapi. Microsoft Word, selain sebagai pengolah kata, juga memiliki fitur pengaturan tata letak yang fleksibel sehingga mempermudah Anda mengatur beberapa foto dalam satu halaman. Dengan sedikit kreativitas dan pengaturan yang tepat, Anda dapat mencetak empat foto dalam satu kertas tanpa memerlukan aplikasi desain grafis yang rumit.
Artikel ini akan membahas langkah-langkah sederhana dan praktis untuk menyusun empat foto dalam satu lembar kertas menggunakan Microsoft Word. Mulai dari mengatur ukuran foto, memilih tata letak yang pas, hingga mencetak hasil akhir, panduan ini cocok untuk kebutuhan personal maupun profesional. Dengan mengikuti panduan ini, Anda dapat mengoptimalkan penggunaan Microsoft Word untuk mencetak foto dengan hasil yang memuaskan.
Bisakah Print 4 Foto Sekaligus dalam 1 Kertas?
Tentu saja, bisa! Anda bisa mencetak empat foto sekaligus dalam satu lembar kertas dengan menggunakan Microsoft Word. Ini adalah cara yang efisien untuk menghemat kertas dan menghasilkan tampilan yang terorganisir. Yang perlu Anda lakukan adalah menyesuaikan ukuran gambar agar semuanya muat dalam satu halaman kertas. Dengan sedikit pengaturan, Anda bisa mencetak empat foto dalam berbagai ukuran dan tata letak, sesuai keinginan.
Untuk mencetak 4 foto dalam 1 kertas, ada beberapa langkah yang perlu diikuti. Pertama, buka Microsoft Word dan masukkan gambar-gambar yang ingin Anda cetak. Setelah itu, atur ukuran gambar agar sesuai dengan ukuran halaman yang Anda inginkan. Anda juga bisa mengubah pengaturan tata letak gambar, seperti memilih posisi yang tepat atau mengatur spasi antar foto. Selanjutnya, atur ukuran kertas sesuai dengan preferensi Anda, kemudian lakukan pengaturan untuk pencetakan. Tak perlu khawatir tentang proses rumit, karena cara ini sangat mudah diikuti tanpa memerlukan peralatan tambahan, seperti mesin cetak foto khusus.
Cara Print 4 Foto dalam 1 Kerta
Eko S (2018) menjelaskan bahwa printer adalah perangkat yang mengubah data menjadi bentuk cetakan, baik berupa teks, gambar, maupun grafik, di atas media kertas. Oleh karena itu, kertas dapat digunakan sebagai media untuk mencetak foto. Berikut ini adalah langkah-langkah cara mencetak 4 foto dalam 1 kertas yang bisa Anda ikuti.
1. Buka File di Microsoft Word
Langkah pertama yang perlu dilakukan adalah membuka Microsoft Word di perangkat Anda. Tidak masalah jika Anda menggunakan laptop atau komputer, keduanya dapat melakukan langkah ini dengan baik. Pastikan Anda menggunakan sistem operasi Windows yang terbaru, atau setidaknya Windows 10, untuk memudahkan akses ke fitur-fitur Microsoft Word yang lebih baru dan fungsional.
Jika perangkat Anda belum memiliki aplikasi Microsoft Word, Anda dapat mengunduhnya melalui Microsoft Store. Kebanyakan laptop dengan sistem operasi Windows sudah dilengkapi dengan Microsoft Word secara default, namun jika belum ada, Anda bisa mengunduhnya secara online untuk memulai proses ini.
2. Masukkan Gambar
Setelah Microsoft Word terbuka, langkah berikutnya adalah memasukkan gambar yang ingin Anda cetak. Klik menu “Insert” di bagian atas jendela Word, kemudian pilih opsi “Picture”. Di sini, Anda akan diminta untuk memilih foto yang ingin dimasukkan. Untuk mencetak empat foto dalam satu halaman, Anda cukup memilih keempat gambar sekaligus. Pastikan ukuran foto yang Anda pilih seragam agar tata letak lebih rapi dan foto-foto tersebut dapat mengisi satu lembar kertas dengan baik.
Jika Anda memilih foto dengan ukuran 2R, pastikan ketiga foto lainnya juga berukuran 2R. Anda juga dapat mengkombinasikan foto dengan ukuran yang berbeda, seperti dua foto 2R dan dua foto 3R, atau lebih besar seperti 5R, 6R, 10R, dan lainnya, selama ukuran total foto tidak melebihi satu lembar kertas. Untuk memilih empat foto sekaligus, tahan tombol CTRL pada keyboard Anda dan pilih foto-foto tersebut menggunakan kursor mouse. Setelah foto-foto terpilih, klik tombol “Insert,” dan keempat foto yang dipilih akan muncul di halaman kosong Word Anda. Foto-foto tersebut akan otomatis tersusun dalam dua halaman, masing-masing halaman menampilkan dua foto secara berurutan.
3. Untuk Menyesuaikan Bentuk Kertas Halaman
Setelah memasukkan foto-foto yang ingin Anda cetak, langkah berikutnya adalah menyesuaikan bentuk kertas halaman agar lebih cocok untuk menampilkan empat foto sekaligus. Caranya adalah dengan memilih menu “Page Layout” di bagian atas Microsoft Word. Di dalam menu tersebut, pilih opsi “Orientation” dan klik “Landscape.” Dengan mengubah orientasi kertas menjadi landscape, halaman akan berputar menjadi posisi horizontal.
Pengaturan kertas dengan mode landscape ini sangat berguna, karena memberi lebih banyak ruang secara horizontal untuk menyusun empat foto dalam satu halaman. Mode ini akan membuat pekerjaan Anda lebih mudah, karena memungkinkan foto-foto untuk diposisikan dengan baik tanpa harus terpotong. Selain itu, dengan menggunakan halaman horizontal, Anda dapat lebih menghemat kertas, terutama jika Anda ingin mencetak beberapa foto dalam satu kali proses cetak.
4. Samakan Semua Ukuran dan Spasi Foto Satu dengan yang Lainnya
Langkah berikutnya adalah mengedit ukuran foto agar semuanya memiliki ukuran yang seragam dan pas di dalam satu halaman. Untuk mengecilkan foto, cukup klik foto tersebut, lalu tarik salah satu sudutnya ke dalam dengan perlahan menggunakan kursor. Hal ini akan membuat foto tersebut lebih kecil tanpa merusak proporsi aslinya. Lakukan langkah yang sama untuk keempat foto hingga semuanya memiliki ukuran yang cukup kecil dan dapat masuk dengan rapi ke dalam satu halaman.
Pastikan ukuran setiap foto sama besar, agar tampilan lebih rapi dan seimbang. Selain itu, penting untuk memberi jarak antar foto. Anda bisa menggunakan tombol spasi untuk memberikan jarak yang cukup antara satu foto dengan foto lainnya. Usahakan agar spasi dan ukuran antar foto konsisten untuk mendapatkan hasil cetakan yang simetris dan terorganisir. Jika foto-foto sudah diposisikan dengan baik dan memiliki ukuran yang sesuai, Anda siap untuk melanjutkan ke langkah berikutnya, yakni mencetak hasilnya.
5. Ubah Pengaturan Foto
Agar foto-foto Anda lebih mudah diatur dan ditempatkan dengan presisi di halaman, langkah selanjutnya adalah mengubah pengaturan foto. Untuk melakukannya, klik salah satu foto, kemudian pergi ke menu “Page Layout” di bagian atas Microsoft Word. Setelah itu, pilih opsi “Wrap Text” yang terletak di sebelah opsi “Position”. Pilihlah opsi “Behind Text” dari daftar pilihan yang muncul.
Mengapa pengaturan “Wrap Text” ini penting? Dengan memilih “Behind Text,” foto akan berada di belakang teks atau objek lainnya, sehingga Anda dapat memindahkan dan mengatur foto tanpa gangguan. Hal ini juga memungkinkan foto tidak akan bergerak atau “lari” saat Anda mengubah jarak antar foto atau memodifikasi tata letaknya. Setelah selesai mengatur satu foto, pastikan Anda melakukan hal yang sama untuk semua foto lainnya. Dengan cara ini, setiap foto akan lebih mudah disusun dan diposisikan dengan tepat sesuai keinginan Anda.
6. Cetak Foto
Setelah Anda selesai mengatur foto-foto, langkah berikutnya adalah menyiapkan pengaturan kertas untuk mencetak. Pastikan Anda memilih ukuran kertas yang sesuai dengan printer Anda. Untuk kebanyakan kebutuhan cetak foto, pilih ukuran kertas A4 (21 cm x 29,7 cm). Caranya adalah dengan menuju menu “Page Layout” dan memilih opsi A4. Jika Anda ingin mencetak pada ukuran kertas yang lebih besar, seperti poster, Anda bisa memilih ukuran A3.
Setelah pengaturan kertas selesai, pastikan kertas A4 sudah terletak dengan benar di tray printer. Masukkan sebanyak 1-5 lembar kertas A4, atau sesuai kebutuhan. Selanjutnya, tekan tombol shortcut CTRL+P pada keyboard untuk memulai proses cetak. Sebelum benar-benar mencetak, pastikan pengaturan printer sudah benar, terutama memeriksa nama printer yang sesuai dan memastikan setting kertas terpilih A4. Setelah semuanya siap, klik tombol “Print” dan biarkan printer Anda bekerja. Kini, Anda akan memiliki empat foto tercetak rapi dalam satu lembar kertas.
BACA JUGA :
- √ Cara Mencetak Photo Berkualitas Tinggi Dengan Printer
- √ Cara Membersihkan Printer Canon Secara Lengkap dan Tepat
- √ Susunan Urutan Warna Cartridge Untuk Printer Canon
- √ Cara Hilangkan Tinta Printer di Tangan yang Tepat
Penutup
Mencetak empat foto dalam satu lembar kertas menggunakan Microsoft Word ternyata sangat mudah dan praktis. Dengan mengikuti langkah-langkah yang telah dijelaskan, Anda bisa menghemat kertas dan tinta sekaligus menghasilkan hasil cetakan yang rapi dan terorganisir.
Mulai dari membuka file, mengatur ukuran dan spasi foto, hingga menyesuaikan pengaturan kertas, semua bisa dilakukan dengan mudah tanpa memerlukan perangkat lunak tambahan.
Dengan metode ini, Anda dapat mencetak foto dalam berbagai ukuran dan tata letak sesuai keinginan, baik untuk keperluan pribadi maupun profesional.
Kini, Anda tidak perlu lagi khawatir jika harus mencetak banyak foto dalam satu waktu. Cukup ikuti langkah-langkah sederhana ini, dan Anda siap mencetak foto dengan hasil yang memuaskan. Selamat mencoba!
Demikianlah artikel finoo.id yang membahas tentang √ Cara Print 4 Foto dalam 1 Kertas Melalui Microsoft Word. Semoga artikel kami dapat bermanfaat dan terimakasih telah memabaca artikel ini.