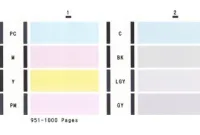Finoo.id – √ Cara Menyambungkan Printer Canon IP2770 ke Laptop. Menyambungkan printer ke laptop adalah langkah penting dalam memaksimalkan penggunaan perangkat elektronik di rumah atau kantor. Salah satu printer yang banyak digunakan adalah Canon IP2770, yang dikenal dengan kinerja cetaknya yang baik dan harga yang terjangkau. Bagi pengguna yang baru pertama kali menggunakan printer ini, proses penyambungannya mungkin terasa membingungkan. Namun, dengan mengikuti langkah-langkah yang tepat, Anda dapat dengan mudah menghubungkan printer Canon IP2770 ke laptop Anda tanpa kesulitan.
Artikel ini akan membahas secara rinci cara menyambungkan printer Canon IP2770 ke laptop dengan berbagai metode, baik melalui kabel USB maupun jaringan nirkabel. Kami akan menjelaskan setiap langkah dengan jelas dan memberikan tips untuk mengatasi masalah umum yang mungkin terjadi selama proses penyambungan. Dengan panduan ini, Anda dapat menikmati pengalaman mencetak yang lebih efisien dan menghindari masalah teknis yang sering muncul saat menghubungkan perangkat printer ke laptop.
Bagaimana Cara Menyambungkan Printer Canon IP2770 ke Laptop?
Ada langkah-langkah tertentu untuk menyambungkan printer Canon IP2770 Anda ke laptop. Pertama-tama, Anda perlu mengetahui bahwa untuk menambahkan driver Canon IP2770 ke laptop, Anda harus mengunduhnya atau menggunakan CD driver yang disertakan dengan printer.
Tanpa driver, Anda mungkin kesulitan menyambungkan printer ke laptop. Driver printer adalah program yang memungkinkan komputer mengenali dan berkomunikasi dengan printer. Oleh karena itu, memiliki driver Canon sangat penting.
Setelah Anda menginstal driver di laptop, Anda dapat dengan mudah mengikuti langkah-langkah untuk menyambungkan printer Canon IP2770 ke laptop.
Cara Menyambungkan Printer Canon IP2770 ke Laptop
Printer adalah perangkat yang berfungsi untuk mencetak data dari komputer ke media seperti kertas atau bahan serupa (Bobi K dan Buston K, 2017). Untuk dapat mencetak, Anda perlu terlebih dahulu menyambungkan printer ke laptop.
Tidak masalah jika printer Anda tipe Canon IP2770, MP287, MP237, IP1770, atau IP2270, langkah pertama yang harus dilakukan adalah menghubungkannya ke komputer. Lalu, bagaimana cara menyambungkan printer Canon IP2770 ke komputer dengan benar? Yuk, simak panduan lengkapnya!
1. Siapkan Laptop dan Printer Canon IP2770
Sebelum memulai langkah-langkah penyambungan, pastikan Anda sudah menyiapkan semua perangkat yang diperlukan, yaitu printer Canon IP2770/IP2700 dan laptop yang akan digunakan. Selain itu, pastikan juga untuk membawa charger laptop, agar Anda tidak perlu bolak-balik mencari stopkontak jika laptop kehabisan daya di tengah proses.
Kami dari tim Voltbaba menyarankan agar Anda melakukan instalasi ini di dekat stopkontak agar kabel printer cukup panjang untuk terhubung ke colokan listrik. Setelah itu, nyalakan kedua perangkat—printer dan laptop—dan tunggu hingga keduanya siap digunakan. Proses ini memungkinkan kedua perangkat untuk aktif dan siap untuk dihubungkan.
Selain itu, pastikan bahwa laptop Anda sudah terhubung ke internet. Koneksi internet sangat penting, terutama jika Anda perlu mengunduh driver atau perangkat lunak tambahan untuk printer. Tanpa koneksi internet yang stabil, proses instalasi dan penyambungan printer bisa terhambat, bahkan gagal. Jadi, pastikan semua persiapan teknis ini dilakukan dengan baik sebelum melanjutkan ke langkah berikutnya.
2. Masukkan CD Driver atau Download Software Online
Sebelum melanjutkan ke tahapan kedua dalam proses instalasi printer Canon IP2770, pastikan Anda tidak menyambungkan kabel USB printer ke laptop terlebih dahulu. Hal ini penting agar proses instalasi dapat berjalan lebih lancar dan cepat. Namun, jangan lupa untuk menyambungkan kabel daya printer ke sumber listrik agar printer tetap menyala.
Langkah kedua adalah memasukkan CD driver Canon IP2770 ke dalam DVD drive laptop Anda. Kemudian, buka file master setup “MSETUP4” dan klik “Yes” untuk melanjutkan. Selanjutnya, pilih opsi “Next” untuk melanjutkan ke tahapan berikutnya. Cara ini berlaku jika laptop Anda memiliki DVD drive untuk menginstal driver printer.
Jika laptop Anda tidak memiliki DVD drive, Anda bisa mengunduh driver secara gratis melalui situs pencarian. Cukup ketikkan kata kunci “Download driver Canon IP2770” di kolom pencarian. Hasil pencarian akan mengarahkan Anda ke situs resmi Canon, di mana Anda bisa menemukan tombol “Download”. Pilih driver yang sesuai, seperti driver Canon F166 400.
Pastikan Anda memilih driver yang kompatibel dengan sistem operasi laptop Anda, seperti Windows 7 atau Windows 10. Meskipun ada banyak pilihan driver Canon lainnya, seperti IPF 770, LBP 6000, atau LBP 2900, pilihlah driver yang sesuai dengan tipe printer Canon IP2770 Anda agar instalasi berjalan dengan lancar.
3. Install Printer di Laptop
Setelah berhasil mempersiapkan driver, langkah selanjutnya adalah menginstal printer Canon IP2770 di laptop Anda. Jika Anda menggunakan DVD drive, setelah memilih opsi Indonesia di bagian “Regional with Asia”, lanjutkan dengan memilih opsi “Instal Mudah” dan klik “Ya” untuk memulai proses instalasi.
Bagi Anda yang mengunduh driver melalui situs pencarian, setelah mengklik tombol “Download” dan file driver terunduh, lakukan langkah instalasi dengan cara klik kanan pada file yang telah diunduh dan pilih opsi “Run” untuk memulai proses instalasi.
Pada layar laptop Anda, kemungkinan akan muncul opsi “Welcome to the Driver”, yang menandakan bahwa Anda telah memulai langkah instalasi. Di sini, Anda hanya perlu mengklik tombol “Next” dan kemudian memilih “Yes” untuk melanjutkan. Setelah itu, tunggu beberapa saat hingga proses instalasi aplikasi selesai.
Proses ini berlaku sama baik untuk pengguna yang menginstal driver menggunakan CD maupun yang mengunduhnya dari situs resmi Canon. Pastikan Anda mengikuti langkah-langkah ini dengan teliti untuk memastikan bahwa printer Canon IP2770 berhasil terpasang di laptop Anda tanpa masalah.
4. Sambungkan USB Printer ke Laptop
Setelah Anda berhasil menginstal driver dan mempersiapkan semua langkah sebelumnya, sekarang saatnya untuk menyambungkan kabel USB printer ke laptop. Sebaiknya, pasangkan kabel USB ini hanya setelah Anda menerima perintah yang meminta untuk menyambungkannya.
Perintah untuk menyambungkan kabel USB akan muncul setelah proses instalasi driver Canon Pixma IP2770 berhasil dilakukan. Ketika perintah muncul, sambungkan kabel USB printer ke port USB laptop Anda. Setelah itu, pastikan Anda mengklik tombol “Complete” untuk menyelesaikan proses instalasi dan melanjutkan ke tahap berikutnya.
5. Printer Canon IP2770 Berhasil Terinstal
Langkah terakhir dalam proses instalasi adalah memverifikasi bahwa printer Canon IP2770 berhasil terhubung dengan laptop Anda. Caranya cukup mudah: coba untuk mencetak satu dokumen. Jika printer sudah terhubung dengan benar, Anda akan melihat jendela “Printing” muncul di taskbar laptop Anda, menunjukkan bahwa proses cetak sedang berjalan melalui printer Canon IP2770.
Biasanya, jika taskbar telah menampilkan jendela printing, itu menandakan bahwa printer Anda sudah terhubung dengan baik ke laptop dan instalasi telah berhasil. Pastikan Anda mencetak dokumen untuk memastikan hasil cetakan keluar dengan baik. Jika printer dapat mencetak dokumen tanpa masalah, maka selamat! Printer Canon IP2770 Anda telah berhasil diinstal dan siap digunakan.
BACA JUGA :
- √ Cara Ngecas Laptop yang Baik dan Benar Agar Awet
- √ Cara Print 4 Foto dalam 1 Kertas Melalui Microsoft Word
- √ Cara Membersihkan Printer Canon Secara Lengkap dan Tepat
- √ Cara Mencetak Photo Berkualitas Tinggi Dengan Printer
Penutup
Demikianlah langkah-langkah lengkap cara menyambungkan printer Canon IP2770 ke laptop. Proses instalasi yang sederhana ini dapat dilakukan dengan mudah, baik melalui CD driver maupun dengan mengunduh driver secara online.
Dengan mengikuti setiap tahapan yang telah dijelaskan, Anda dapat menghubungkan printer ke laptop tanpa kesulitan, dan segera mulai mencetak dokumen dengan lancar.
Jika Anda mengikuti semua langkah dengan cermat dan berhasil melakukan instalasi, maka printer Canon IP2770 Anda siap digunakan untuk mendukung berbagai kebutuhan cetak.
Jangan ragu untuk mencoba kembali jika ada kendala atau menghubungi layanan pelanggan Canon jika diperlukan. Selamat mencoba, dan semoga artikel finoo.id ini dapat bermanfaat untuk Anda!